5 G Drive Mobile Tips

Google Drive is a powerful cloud storage solution that allows users to store and access their files from anywhere, at any time. With the Google Drive mobile app, users can take their files on the go, making it easier to work, collaborate, and share documents, photos, and videos. In this article, we will explore five essential Google Drive mobile tips to help you get the most out of the app and improve your mobile productivity.
Key Points
- Syncing files across devices for seamless access
- Creating and editing files on the go with Google Docs, Sheets, and Slides
- Sharing files and folders with others for real-time collaboration
- Using the Google Drive mobile app to scan documents and save them as PDFs
- Configuring settings to optimize storage and security on your mobile device
Tip 1: Syncing Files Across Devices
One of the most significant advantages of Google Drive is its ability to sync files across multiple devices. With the Google Drive mobile app, you can access your files from your smartphone or tablet, and any changes you make will be reflected across all your devices. To enable syncing, simply open the Google Drive app, tap the menu icon (three horizontal lines), and select “Settings.” From there, you can choose which folders to sync and set up automatic syncing to ensure your files are always up to date.
Understanding Syncing Options
Google Drive offers various syncing options to cater to different user needs. You can choose to sync all your files, or select specific folders to sync. Additionally, you can set up automatic syncing to occur at regular intervals, such as every hour or daily. This ensures that your files are always up to date, and you can access the latest versions from any device.
| Syncing Option | Description |
|---|---|
| Two-way syncing | Syncs files in both directions, ensuring that changes made on one device are reflected on all devices |
| One-way syncing | Syncs files from Google Drive to your device, but not the other way around |
| Manual syncing | Requires you to manually sync files, giving you more control over when and how your files are synced |
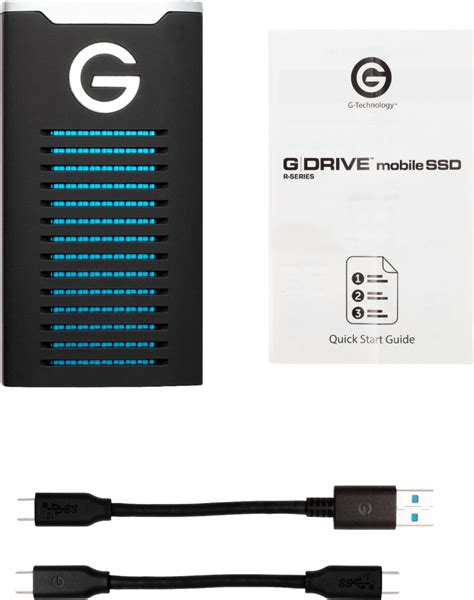
Tip 2: Creating and Editing Files on the Go

The Google Drive mobile app allows you to create and edit files using Google Docs, Sheets, and Slides. This means you can work on documents, spreadsheets, and presentations from anywhere, at any time. To create a new file, simply tap the “+” icon in the bottom-right corner of the screen, and select the type of file you want to create. You can then edit the file using the respective Google app, and save it directly to Google Drive.
Collaborating with Others
One of the most significant benefits of Google Drive is its real-time collaboration features. With the Google Drive mobile app, you can share files and folders with others, and work on them simultaneously. To share a file, simply tap the “Share” icon (a person with a plus sign), enter the recipient’s email address, and choose their permission level (e.g., “Editor” or “Viewer”). You can then collaborate with others in real-time, using the commenting and suggestion features to communicate and track changes.
Tip 3: Scanning Documents and Saving as PDFs
The Google Drive mobile app includes a built-in scanner that allows you to scan documents and save them as PDFs. To use the scanner, simply open the Google Drive app, tap the “+” icon, and select “Scan.” You can then use your device’s camera to scan the document, and Google Drive will automatically detect the edges and save the scan as a PDF. This feature is particularly useful for digitizing paper documents, such as receipts, invoices, and contracts.
Optimizing Scan Quality
To optimize scan quality, make sure to place the document on a flat surface, and adjust the camera settings to ensure proper lighting and focus. You can also use the Google Drive app’s built-in image editing features to enhance the scan quality, such as adjusting the brightness and contrast.
Tip 4: Configuring Settings for Optimal Storage and Security
Google Drive provides various settings to help you optimize storage and security on your mobile device. To access these settings, simply open the Google Drive app, tap the menu icon, and select “Settings.” From there, you can choose to upload files only over Wi-Fi, set up automatic photo and video backup, and configure your storage settings to ensure you have enough space for your files.
Understanding Storage Options
Google Drive offers various storage options to cater to different user needs. You can choose from a range of storage plans, including 15 GB of free storage, or upgrade to a paid plan for more storage. Additionally, you can use the Google Drive app’s storage settings to manage your storage usage, such as deleting unnecessary files and folders.
| Storage Plan | Storage Capacity |
|---|---|
| Free | 15 GB |
| 100 GB | $1.99/month |
| 200 GB | $3.99/month |
| 1 TB | $9.99/month |
Tip 5: Using Google Drive for Offline Access

Google Drive allows you to access your files offline, which is particularly useful when you don’t have an internet connection. To enable offline access, simply open the Google Drive app, tap the menu icon, and select “Settings.” From there, you can choose to make files available offline, and Google Drive will download the files to your device for offline access.
Managing Offline Files
When using Google Drive for offline access, it’s essential to manage your offline files effectively. You can do this by regularly syncing your files, deleting unnecessary files, and managing your storage settings to ensure you have enough space for your offline files.
How do I access my Google Drive files offline?
+To access your Google Drive files offline, open the Google Drive app, tap the menu icon, and select "Settings." From there, choose to make files available offline, and Google Drive will download the files to your device for offline access.
Can I edit Google Drive files offline?
+Yes, you can edit Google Drive files offline using the Google Docs, Sheets, and Slides apps. Any changes you make will be synced to Google Drive when you next connect to the internet.
How do I manage my Google Drive storage on my mobile device?
+To manage your Google Drive storage on your mobile device, open the Google Drive app, tap the menu icon, and select "Settings." From there, you can choose to upload files only over Wi-Fi, set up automatic photo and video backup, and configure your storage settings to ensure you have enough space for your files.
In conclusion, the Google Drive mobile app is a powerful tool that can help you stay productive on the go. By following these five essential tips, you can get the most out of the app and improve your mobile productivity. Whether you’re working on documents, collaborating with others, or simply need to access your files offline, Google Drive has the features and functionality to meet your needs.



